A step-by-step guide to install custom kitpacks in Football Manager.
In this guide we will be explaing to you how you should be installing custom kits in Football Manager. This guide will work for every version of the game.
Step 1 - Download the pack
First you will have to decide which kitpack or kitpacks you want to download and use.
We have some of the best kits available in the community on our website and you will be able to find these in our download area.
Step 2 - Use software to unpack
Most of the graphical packs have a large size because of the many files inside. Sometimes they even come in different packs and you will have to download these seperately.
What we do know is that the graphical packs are all compressed to reduce size. You will need special software to 'unpack' these downloads. Most common software tools are 7zip or Winrar.
Step 3: Unpack in folder
Once you have downloaded the custom kits you like, you will need to extract the content into the following folder(s):
IMPORTANT: It's possible the graphics folder doesn't exist. You can create it manually.
Windows:
\Users\<your username>\Documents\Sports Interactive\Football Manager XXXX\graphics\
Mac OS:
Users/YOUR Mac USERNAME/Library/Application Support/Sports Interactive
*XXXX is your FM version
Step 4: Making it work in Football Manager
Load up your version of Football Manager and look for ‘Preferences‘. In the start screen it is somewhere at the right side of the screen. If you have already loaded your save game, use the drop down menu in the top right to find the Preferences.
After the preferences screen is loaded go to ‘Interface‘.
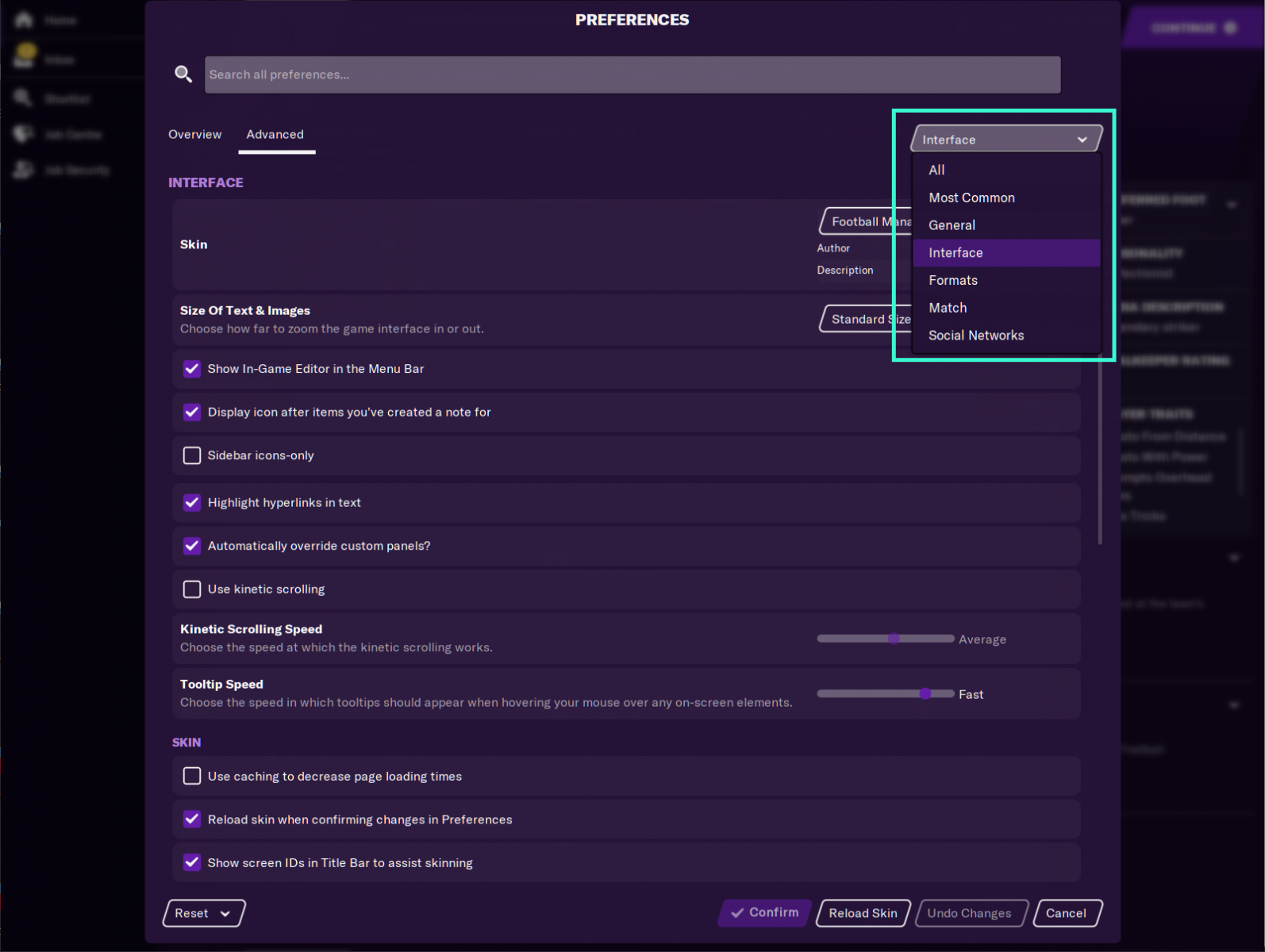 Then you will see the ‘Appearance‘ section and you will have to change:
Then you will see the ‘Appearance‘ section and you will have to change:
- Untick: ‘Use caching to decrease page loading times‘.
- Make sure ‘Reload skin when confirming changes in Preferences‘ is ticked.
- After making these changes you can click ‘Confirm‘.
After you hit the confirm the game will show a message that the skin is being reloaded. That usually takes a couple seconds. Once that is done, check out the graphics that you have added. If you have followed our steps correctly, you will your new downloaded logopack in your save.